
It is essential to the database design process. We’ll find out more about these data models in the following sections.ĭata modeling is a vast subject. What follows are the logical and physical data models. Below are the three data models we’ll be focusing on in this article: Data models help visualize data and group it logically. But before creating a physical database, you should model your data. Relational databases organize data into tables that have connections among them. I’ll also mention some of the more specific data models. You’ll see examples of conceptual, logical, and physical data models. Then we’ll jump into the various types of data models. First, we’ll go over data modeling and the steps of its process. This article presents the concept of data modeling. Read on to find out more.Įvery relational database has clearly defined objects and relationships among these objects. If you want to achieve the best outcome, make sure to utilize the available data models.
#Creating my own modelio data types how to
You can go back to the top-level data type by pressing the back arrow in the top corner:įor more information about working with data types, including how to refresh data and add images to a card, see Linked data types FAQ and tips.Data modeling is an essential part of designing a database. Now, you can view the sub-data type by selecting it from the card:
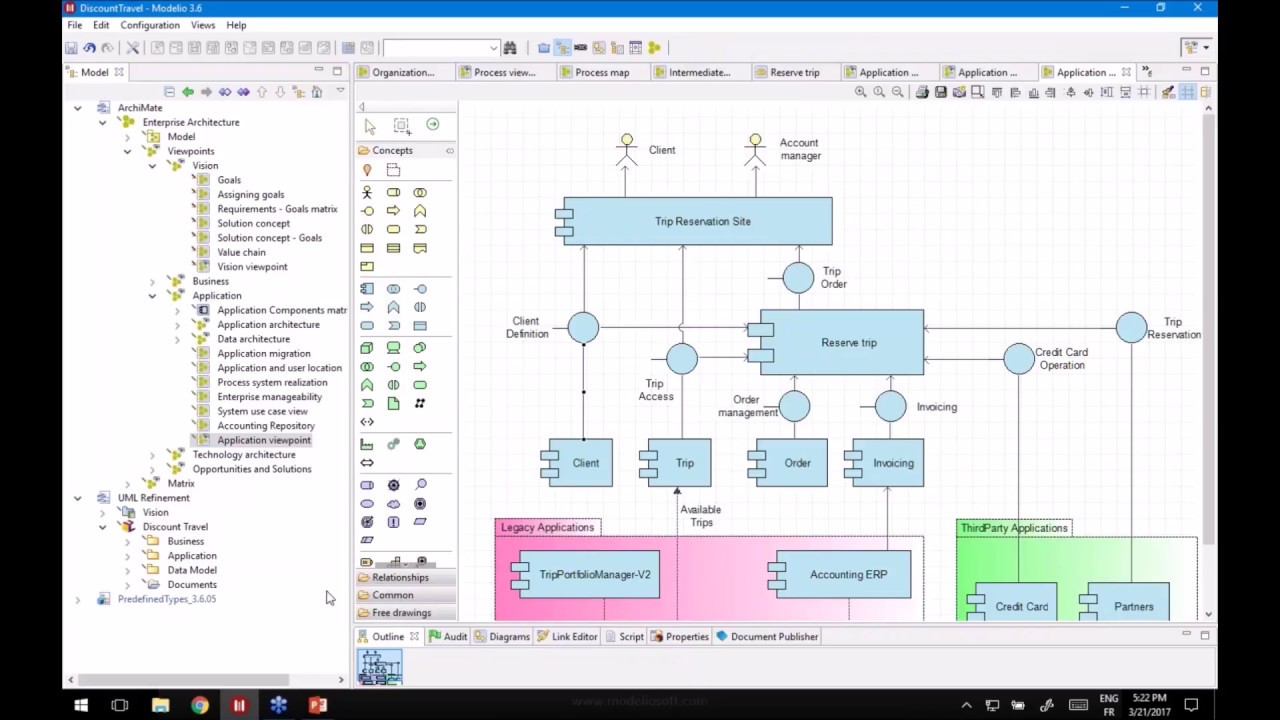
Recall: Using a Power Query data type is only supported in an Excel table. To add the data type to an Excel table on a worksheet, select Home > Close & Load. The result will be a data type that contains the previous data type you created. You can give the new data type any name you like in this example, it’s “President_2”. Repeat the same steps, but now, when you open the Create Data Type dialog box, select the previously created data type in the Display column: You can also create data types that contain data types, in case you need to organize your data in multiple levels:Ĭreate a data type using the Power Query Editor, as explained previously. View column information in a card, such as John Adams, by selecting the data type icon:Įxtract one of the data type properties, such as Election, into a column in the table, by using the equal sign (=) and Intellisense:įor more information, see How to write formulas that reference data type. For example:Įxtract one of the data type properties, such as Vice President, into a column in the table, by selecting the Insert Databutton : You can work with your new data type in various ways. The data type displays the Insert Data button which you use to work with each column. Using a Power Query data type is only supported in an Excel table. To add the data type to an Excel table on a worksheet, select Home > Close & Load. Phase 3: add the data type to an Excel table For more information, see Create Power Query formulas. Note A new step is created in the Applied Steps section of the Query Settings pane.
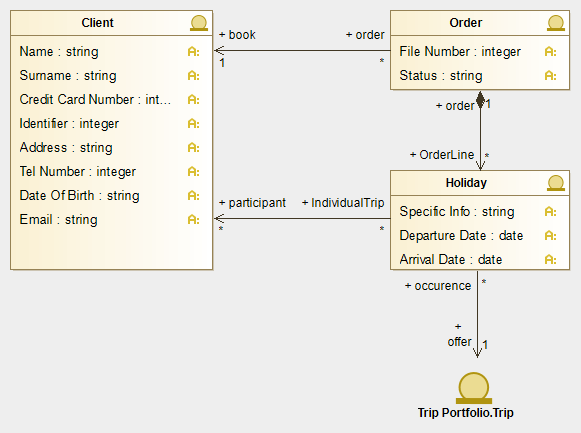
All the columns you initially selected are collapsed into this one column. The data type column with a data type icon and column header named "US President" is created. Optionally, select Advanced to see all available columns, re-select which are displayed, and re-arrange the sequence of those selected columns. Note The default display column is the first selected column. For example, select President2 which contains the President’s name. To specify the display column for the data type, select Display Column. This column header is also the name of the data type. To change the column header for the data type, in the Data type name box, enter "US President". Select Transform > Create Data Type, which opens the Create Data Type dialog box. For more information, see Power Query M formula language. Note Power Query automatically displays the associated M formula in the formula box. To select adjacent columns, press Shift+Click. Tip To select any column, press Ctrl+Click. The order of the column in the new data type is determined by the order of selection. In this example, select President2, Party2, Election, and Vice President. The Power Query Editor opens with the data you selected. In the left pane of the Navigator dialog box, select Presidents, which shows the data in Table View, and then select Transform Data (at the bottom, right-hand corner). In the URL box, enter "", and then select OK. To import the data from the web, select Data > From Web. The following procedure uses an example based on a list of American presidents from Wikipedia. Create a data type by using the Power Query Editor For more information about ensuring you have an up-to-date subscription, see Microsoft 365 for business subscription. Note Creating a new data type is supported in Microsoft 365.


 0 kommentar(er)
0 kommentar(er)
